FreeCAD FEM後處理4:剖面圖
結果管道(Result Pipeline)有了,但……我只看到外表一層皮耶,可以看剖面圖嗎?沒問題。本篇教你如何設定切割面,然後你就有剖面圖可看囉。
當您依照前文[FreeCAD FEM後處理1:建立Pipeline]完成所有進度後,結果應該如下圖:
進入FEM平台,先點選Pipeline_CCX_Results,然後點選剖面圖Cut,指令與樹狀圖位置如下圖:
點選圖示後,出現設定介面。首先我們要設定切割面Plane的原點絕對座標及與平面垂直的法向量,方法如下圖:
原點絕對座標X = 0、Y = 0、Z = 25,單位mm。法向量由2個點構成,起點為平面原點(0, 0, 0),你要輸入的是終點座標。輸入X = 0、Y = 1、Z = 0 ,表示與切割面垂直的法向量指向正Y軸方向。原點座標與法向量輸入完後請先按Apply,這樣切割面Plane才會建立,你才能夠繼續介面下方連結數值的動作。
連結數值的方法與Pipeline_CCX_Results、WarpVector、ScalarClip一樣,請參考先前範例將Mode設為Surface with Edges,Field設為von Mises Stress,然後按OK,剖面圖就完成啦。如下圖:
如果你將法向量設為X = 0、Y = 0、Z = 1 ,原點絕對座標X = 0、Y = 0、Z = 25不變,你會得到位於管子一半高度處的橫剖面圖,如下:
若與變形網格WarpVector、數值篩選ScalarClip同時並用,得到的結果如下圖:
你可以自由混搭設定,做出想要的效果。
(FreeCAD 1.0.0版適用)
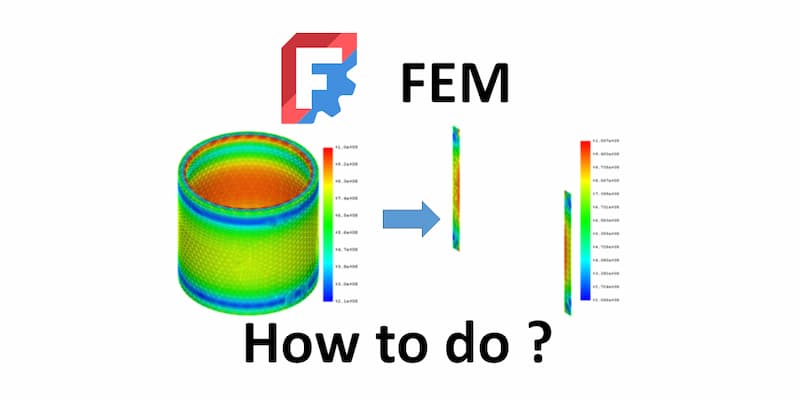









留言
張貼留言