用FreeCAD Spreadsheet建立標準零件庫
前文[用FreeCAD Spreadsheet控制3D模型尺寸]教大家用儲存格數值控制3D模型的尺寸參數,但零件尺寸表還是要建立在Excel上,變更尺寸還要複製貼上一大堆,很不方便吧?別灰心,阿伯研究出直接在Spreadsheet建立尺寸表,只要輸入零件代號所有尺寸同步變更的方法囉。
首先,請參考[用FreeCAD Spreadsheet控制3D模型尺寸]完成平墊圈3D模型尺寸與表單儲存格數值的連結,如下圖:
接下來,請依照下圖建立零件尺寸表標題與尺寸數據:
標題與尺寸請按圖示位置直接key in,置中縮排方法請參考前文[用FreeCAD在工程圖中輕鬆畫表格]。
若是Excel,可用VLOOKUP參照公稱尺寸儲存格B4去零件表A7:D9中找出對應尺寸。但Spreadsheet沒有VLOOKUP這類參照函數,怎麼辦?還好,有IF功能可用,只是語法與Excel不同。請在E7儲存格輸入=$A7 == $B$4 ? B7 : 0,說明如下圖:
上式的意思是:若零件表公稱尺寸儲存格A7的值等於選擇零件儲存格B4,則E7儲存格的值等於B7。若否,則E7的值等於0。$表示後接的欄或列號不隨複製貼上自動改變,==指等於,與Excel相同。輸入後結果如下圖:
以滑鼠左鍵點選E7儲存格,按Ctrl + c複製,再以滑鼠左鍵點選F7儲存格並拖曳到G7,使F7與G7同時被選取,然後按Ctrl + v貼上,結果如下圖:
同上法同時選取E7:G7,按Ctrl + c複製,再同時選取E8:G9,按Ctrl + v貼上,結果如下圖:
你會發現因為B4儲存格等於3等於A7,所以只有E7:G7顯示尺寸值,E8:G9都等於0。我們的目標是當B4儲存格輸入3時,變數儲存格B1:B3就會直接變成公稱尺寸3的對應尺寸。B1應等於3.2,B2應等於7,B3應等於0.5。如何辦到?答案是:利用加總sum函數。請將B1儲存格的內容改為=sum(E7:E9),B2改為=sum(F7:F9),B3改為=sum(G7:G9),就完成啦!如下圖:
你可以將B4儲存格改為5,會發現尺寸變數儲存格立刻改成5的對應值,回3D視窗會看到平墊圈變大了。也就是說,只要在B4儲存格輸入正確的值,無論是key in或複製貼上,就能一次改變所有尺寸。你可以將零件尺寸表直接整合到FreeCAD檔內,再也不需要Excel囉。如何,方便多了吧。
其他Spreadsheet儲存格的函數語法請參考以下連結:
(FreeCAD 1.0.0版適用)



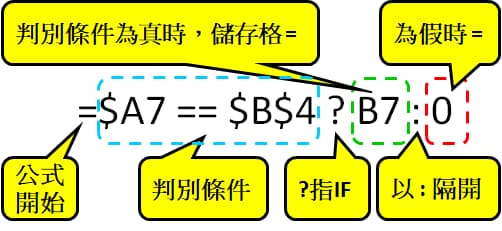







留言
張貼留言